

サイトを作るというと難しいプログラミングとかが出てくるイメージですが、実はそんなことありません。
今回は、WordPressを使ったブログの作り方について超丁寧に解説していきます。
ブログを作るまでの流れ
ブログの開設に必要なもの
ブログには、無料で開設できるブログ(はてなブログやFC2ブログなど)と有料のブログがあります。
収益化を考えている人は基本的に有料のブログにしましょう。
簡単に理由を説明すると、無料ブログは収益化をするために必要な広告の制限などがあったり、カスタマイズ性が無くSEOに弱いからです。
有料のブログでしたら、「WordPress」一択です。
企業のHPなどにも使われるくらい優秀なのに、操作が簡単なのが特徴なのでおすすめ。
WordPressブログを開設するために以下の2つが必要です。
- サーバー
- ドメイン
自分のWebサイトを家と例えると、サーバーは家を建てるための「土地」、ドメインは家の場所を示す「住所」を表します。
あくまでもイメージなので、あまり難しく考えずに、この2つが必要ということだけ知っておけばOKです。
ブログ開設の方法(超簡単)
数年前までは、ブログを開設するために以下のような複雑な手段を踏む必要がありました。
- ドメインを取得
- レンタルサーバーと契約
- DNS設定とドメインの紐づけ
- WordPressのインストール (ここまでで数十分かかる)
しかし、現在ではエックスサーバーの「WordPressクイックスタート」を利用することによって、これらの手段を一括で申し込むことができます。
時間も10分くらいで完了するので、初心者の方には非常におすすめです。
※エックスサーバーとはサーバーレンタルを提供している会社の1つで、多くのブロガーが使っていることから、サーバーに不具合が起きたときに情報が多いのがおすすめです。
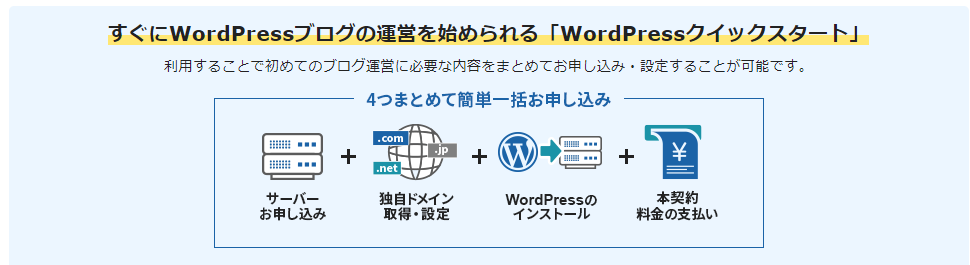
出典:エックスサーバー

WordPressクイックスタートでブログを開設しよう
では実際にエックスサーバーの「WordPressクイックスタート」を使ってブログを開設していきましょう。
まずは「エックスサーバーのお申込みページ」にアクセスして、「お申込みはこちら」へ進み、「10日間無料お試し 新規お申込み」を選択してください。
ここから先は以下の画像を、別画面で見ながら行うとスムーズに進みます。![]()
1.WordPressクイックスタートをチェック・プラン・契約期間を選択
まず、最初に忘れずに「WordPressクイックスタートを利用する」にチェックを入れましょう。
プランは個人のブログの場合はX10のプランで十分です。
また、期間はご自由にどうぞ。
ちなみに僕はX10プラン・12カ月契約で利用しています。
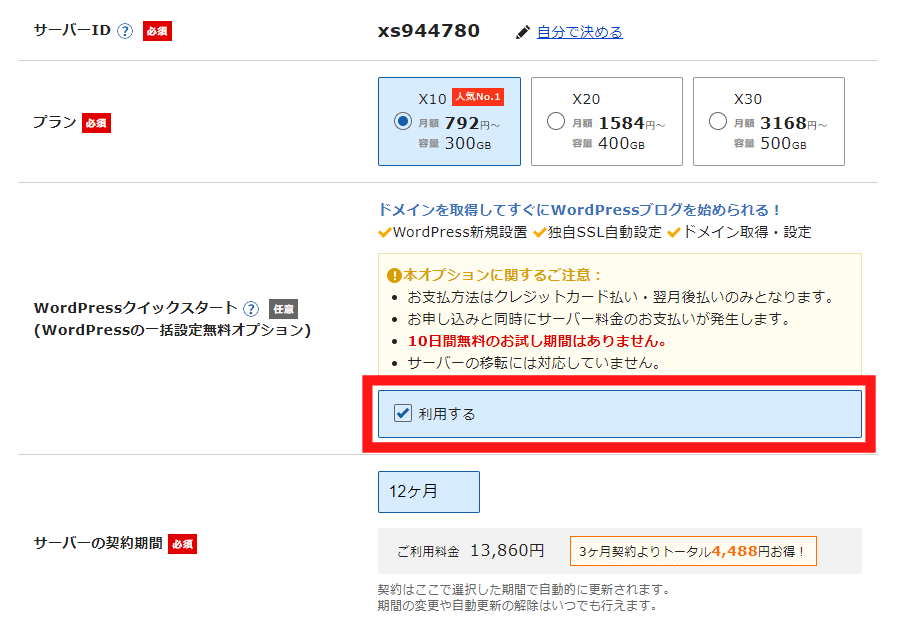
2.ドメイン名を決める
続いてはドメイン名を決めます。
このドメイン名は自分のサイトのURLになり、一度決めたら二度と変更できませんのでよく考えて決めましょう。
最後の部分は何でもいいのですが、世界的によく使われていて知名度の高い「.com」や「.net」を使っておくのが無難です。
すでに使用されているドメインは使用できませんのでオリジナルのものを作りましょう。
注意
ドメイン名に商標名やブランド名を含めるのは避けましょう。(例えばAppleやLouis Vuittonなど)
もしかしたら、その企業から訴えられるかも。

3.WordPressの情報を入力
続いては、WordPressの登録情報を入力します。
「ブログ名」というのがあなたの開設するブログの名前となります。
これはあとで変更することができるので、決まってなければ仮の名前を入れておきましょう。
「ユーザー名」「パスワード」「メールアドレス」はWordPressにログインするときに必要なので、忘れないようにどこかにメモっておきましょう。
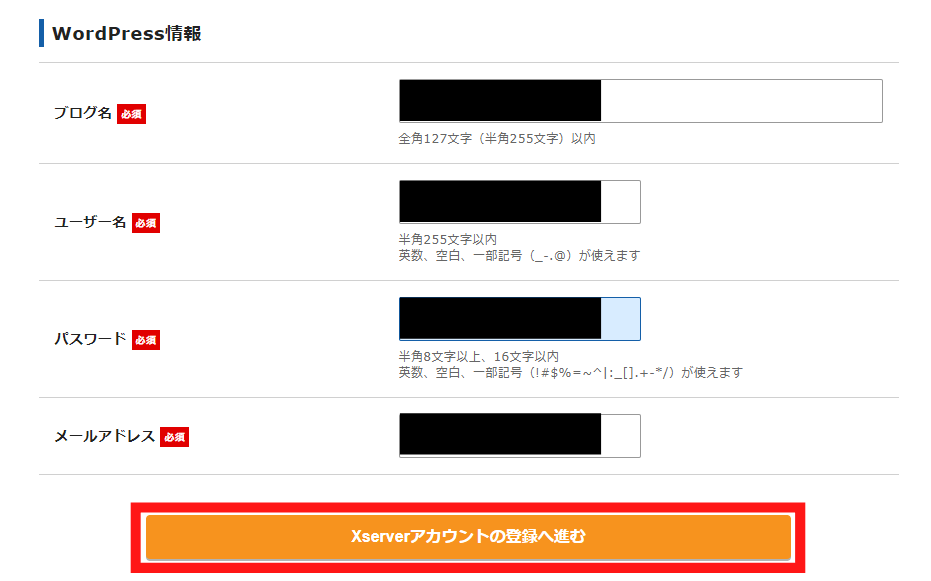
4.エックスサーバーの登録情報を入力
続いてはエックスサーバーの登録情報を入力します。
「メールアドレス」「パスワード」はエックスサーバーの管理画面にログインするために必要なので忘れないようにメモしておきましょう。
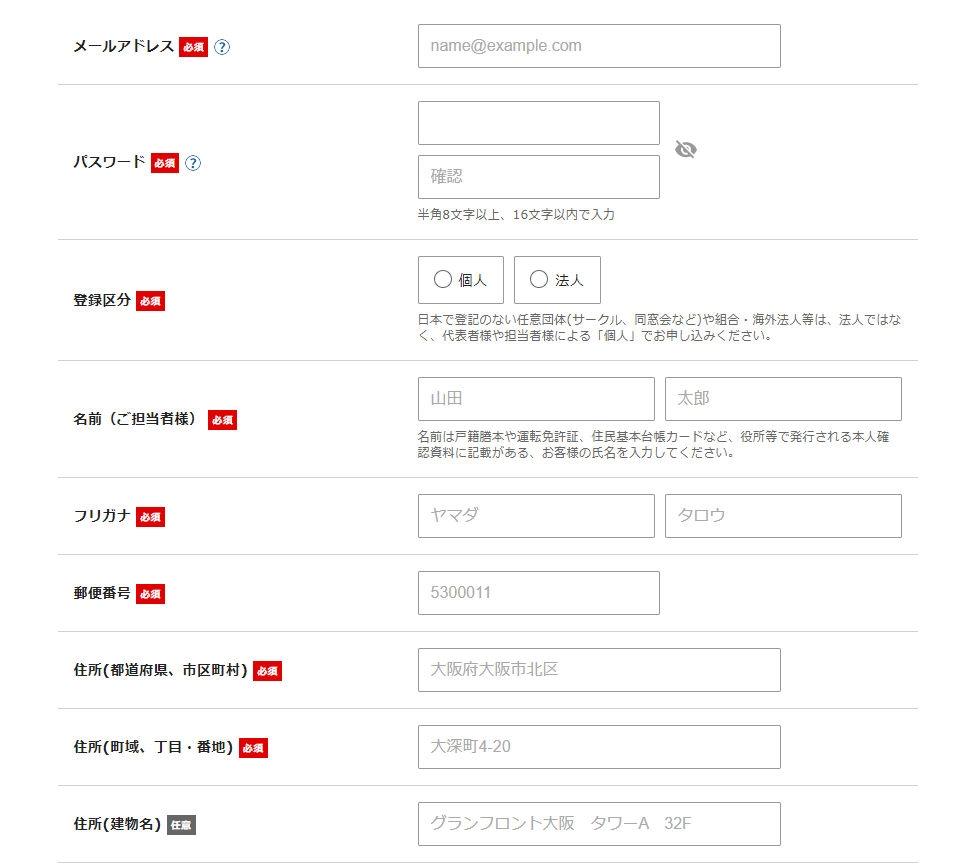
5.支払方法を入力
続いては支払方法を入力します。
契約が切れたときに自動的に更新を行ってくれるクレジットカードがおすすめです。
セキュリティコードはカード裏面にある三桁の数字のことです。
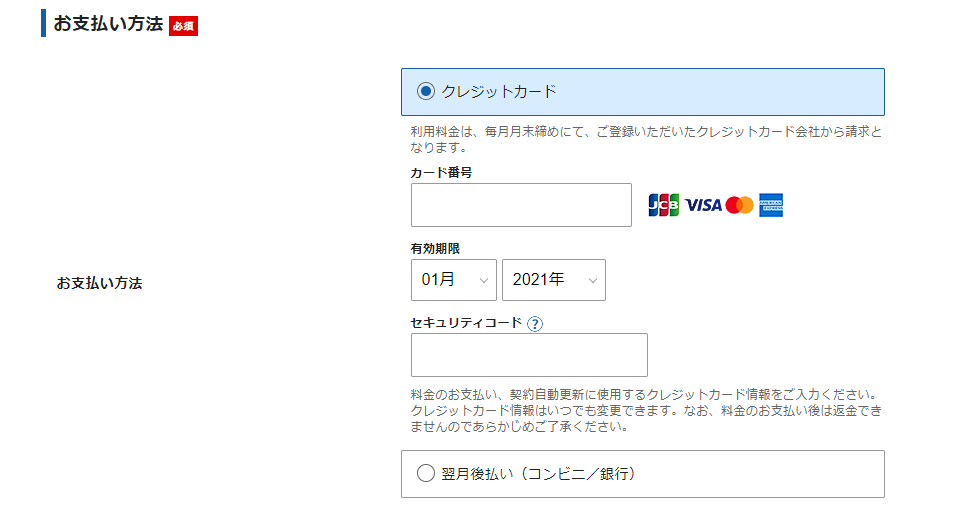
6.登録情報の確認
これまでに入力した情報に間違いがないかどうか確認してください。
特に、ドメイン名やプランなどは変更できませんのでこの画面でよく確認してから「SMS・電話認証へ進む」をクリックしてください。
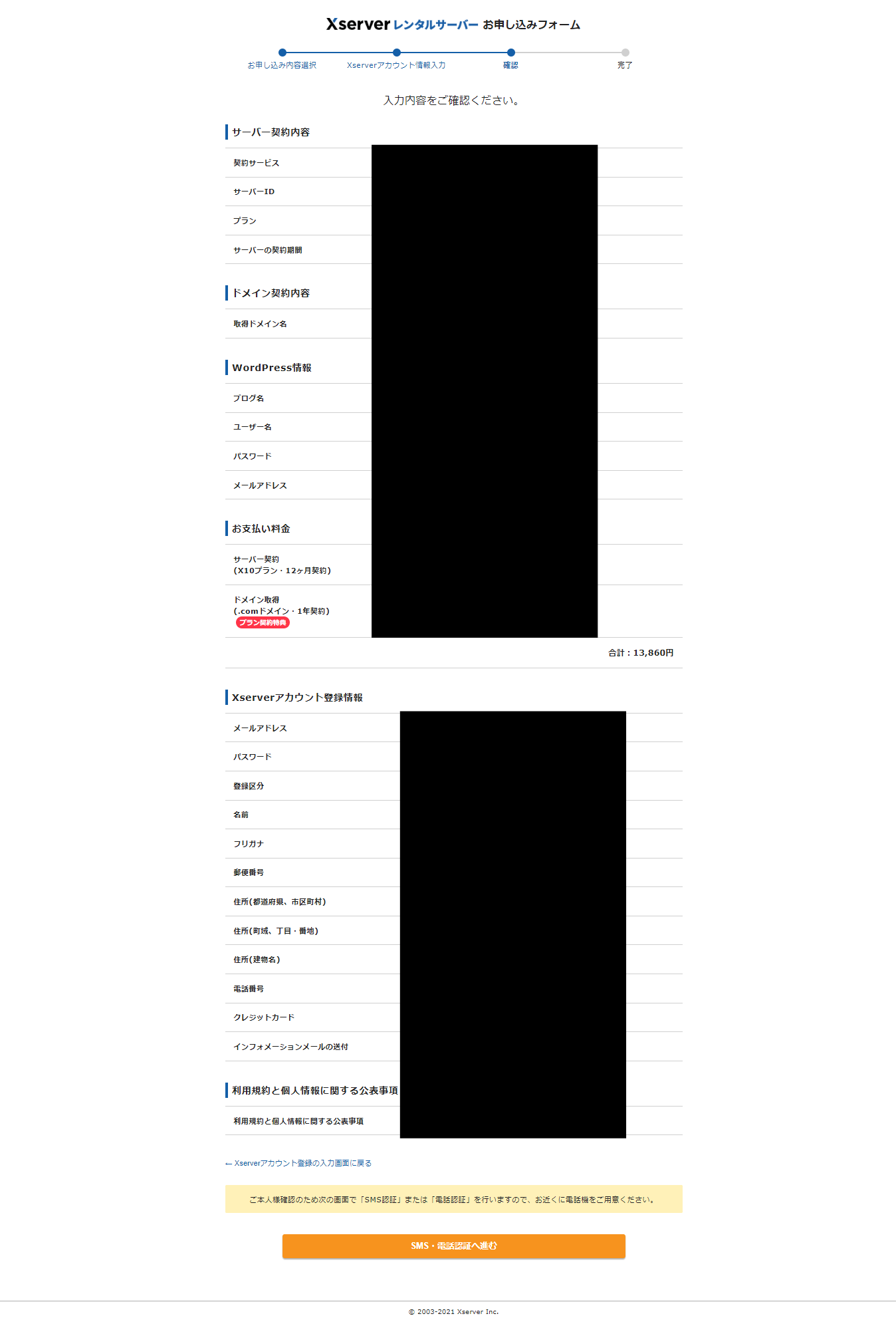
7.SMS・電話認証を行う
SMSか自動音声通話で認証を完了させてください。
認証が完了したら、とりあえずお申し込み手続きは完了です。
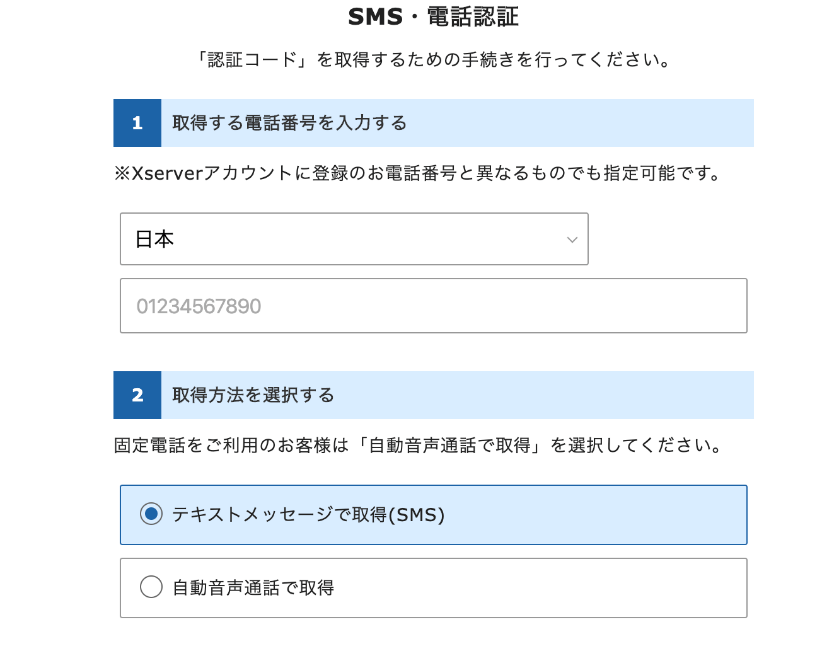
8.WordPressの設定完了メール
申し込みが完了した後、数分後にエックスサーバーから「サーバーアカウント設定完了」といった件名のメールが届くので確認してください。
そのメールにWordPressのログインページのURLが記載されています。
WordPressにログインできるになるまで、1時間ほどかかるので、時間を空けましょう。
時間経過後、先ほどの「ユーザー名」と「パスワード」でWordPressにログインできたら自分のブログを使うことができます。
以上でWordPressブログの開設は完了です。

WordPressの初期設定
1.WordPressテーマを決定しよう
WordPressでは、テーマを設定することで初心者の方でも簡単にブログをデザインすることができます。
テーマには無料テーマと有料テーマがありますが、収益化が目的なら有料テーマをおすすめします。(収益化しない日記ブログのようなサイトを作りたい方は無料テーマでもOK)
でも、初心者ならまず無料テーマから始めるべきじゃないの?と思う方が多いと思いますが、それは違います。
無料テーマから始めて、あとで有料テーマを購入するとなると、テーマの移行がかなり面倒になります。
実は僕も無料テーマ「Cocoon」から有料テーマに移行したのですが、記事の修正などがかなり面倒で、初めから有料テーマを導入しておくべきだったと後悔しました。
さらに、有料テーマは洗練されたデザインが設定されていて、プログラミングがわからない方でも美しいサイトを作ることができる上に、SEOの対策が施されているので、ブログ初心者にピッタリです。
そんな有料テーマで最もおすすめなのが「AFFINGER6」です。
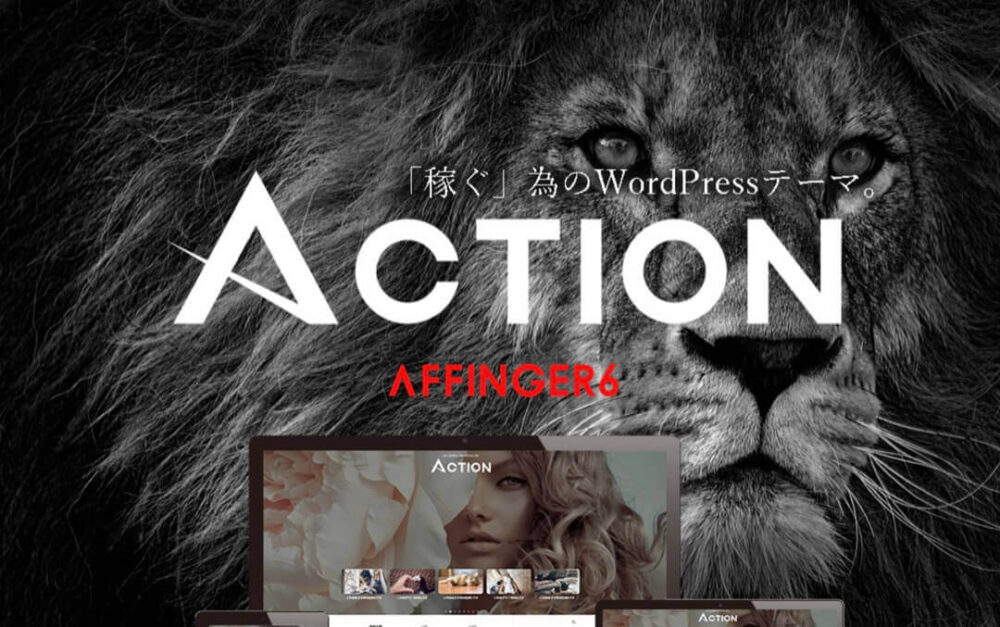
AFFINGERの特徴
- 本気で稼ぐに特化したテーマ
- カスタマイズ性が他テーマに比べて高い
- 多くのブロガーが採用していて情報が多い
当ブログでもこちらの「AFFINGER6」を使っています。
今まで、AFFINGER6を買ったことによる後悔は感じていないので、自信を持っておすすめできます。
料金は14,800円と少し高めですが、本気で稼ぎたいという方はぜひ投資するべきです。

2.プラグインを導入しよう
続いてはプラグインの導入を行います。
プラグインとはなんぞやという方に向けて簡単に説明すると、WordPressでできることが増える追加のプログラムのことです。
具体的には、サイトのセキュリティ強化や利便性向上のために導入します。
プラグインの導入方法は、「管理画面」→「プラグイン」→「新規追加」からプラグイン名を検索して「有効化」することによって導入することができます。
それでは、実際に僕が使っていて導入必須級のプラグインを6つ紹介します。
- All in One SEO Pack(SEO強化)
- Akismet Anti-Spam(スパム対策)
- EWWW Image Optimizer(画像軽量化)
- Autoptimize(サイト軽量化)
- Contact Form 7(お問い合わせフォーム作成)
- BackWPup(バックアップ作成)

3.パーマリンクを設定しよう
続いてはパーマリンクの設定を行います。
この設定を行う理由は、簡単にいうとSEOに有利になるという点です。
まず、「管理画面」→「設定」→「パーマリンク設定」と移動してください。
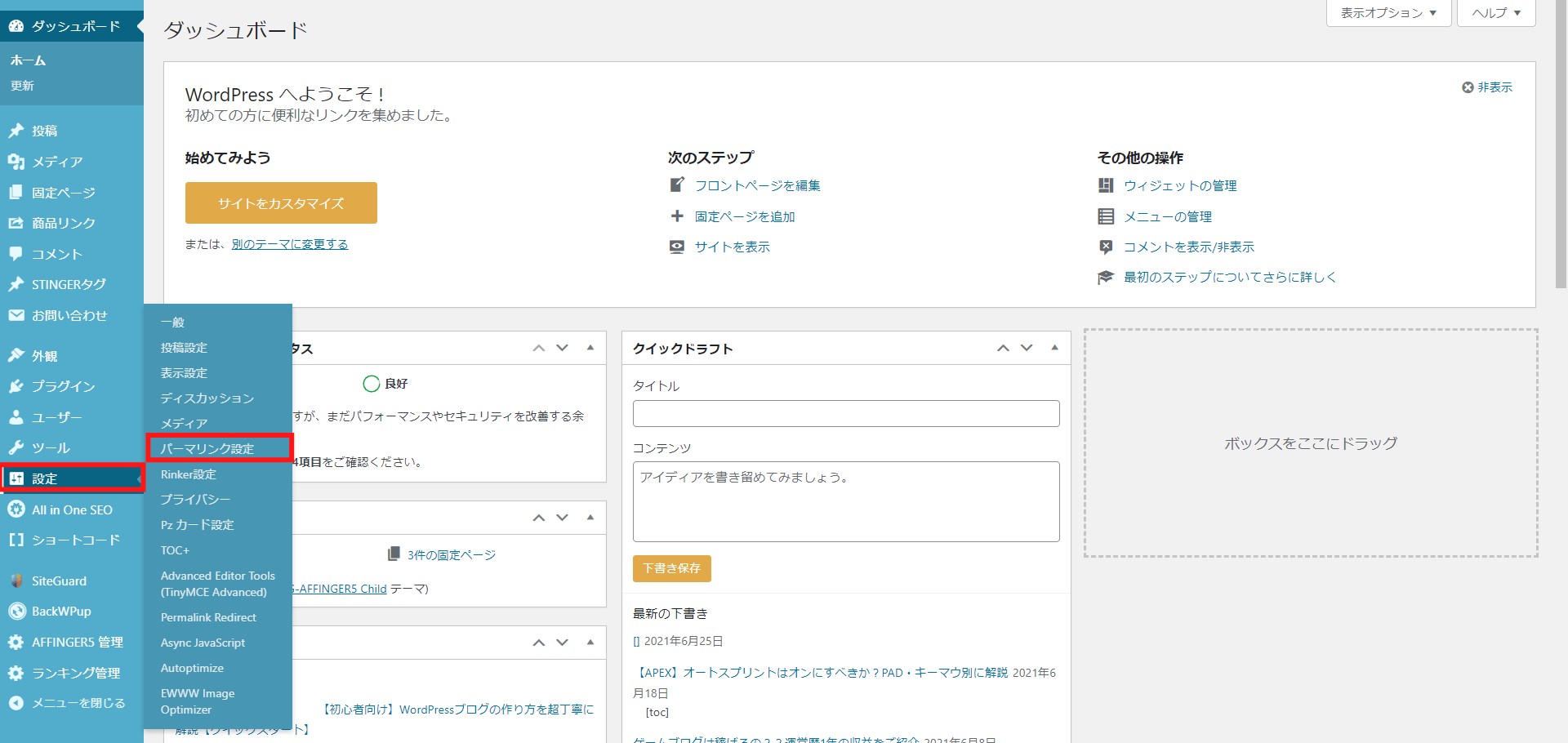
そして下のような画面になったら、「カスタム構造」を選択し、「%postname」を追加しましょう。

終わったら忘れずに保存を行いましょう。(WordPressでは手動での保存が基本なので癖付けましょう!)
実際に記事を書いてみよう

WordPressブログの開設とWordPressの初期設定が完了したので、実際に記事を書いてみましょう。
最初のうちはGoogleの検索結果に反映されるまでに時間がかかるので、気負いせずに継続できるくらいのペースで少しずつ書いていきましょう。





