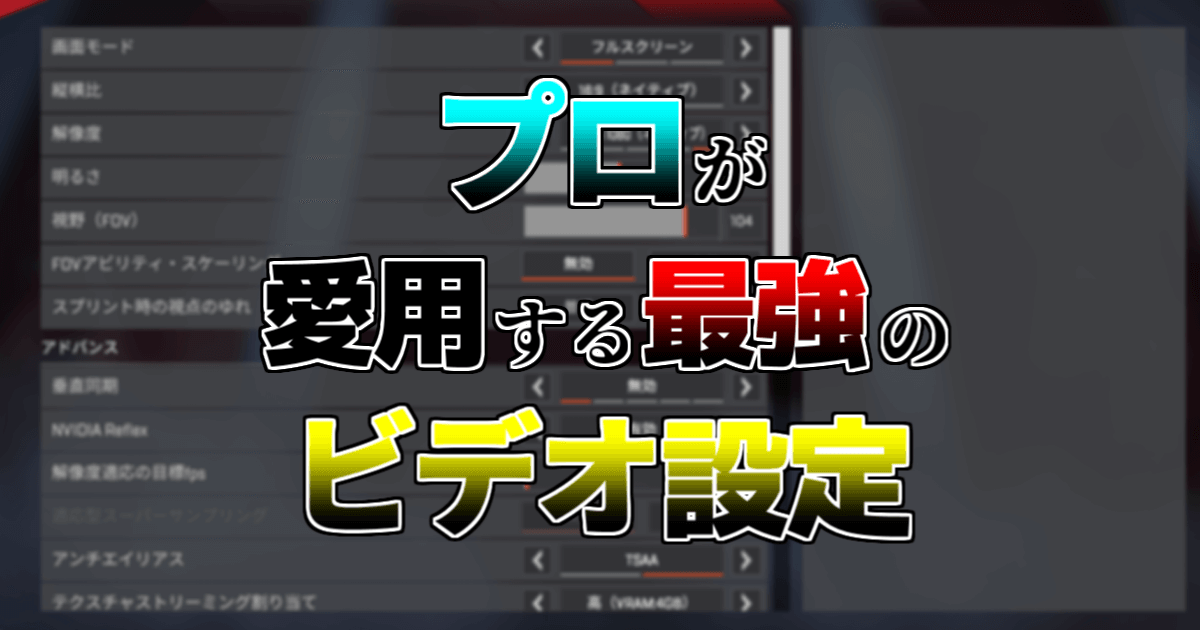「軽くするためのおすすめのビデオ設定が知りたい」
「フレームレートを上げるにはどうすればいいの?」
本記事はこのような悩みをお持ちの方に向けて書かれた記事です。
APEXのPC版にはビデオ設定という設定があり、項目の数が多いので非常に複雑です。
そこで、今回は真似するだけでAPEXのフレームレート(FPS)を上げ、GPUの負荷を下げることができるビデオ設定について解説していきます。

プロ愛用のおすすめの設定(このまま真似すればOK)
時間のない方向けに、プロ愛用のおすすめの設定を示しました。
難しいことを考えたくないという方はこのまま真似していただければOKです。(テクスチャストリーミングだけ注意)


- 画面モード:フルスクリーン
- 縦横比:16:9(ネイティブ)
- 解像度:1920×1080(ネイティブ)
- 明るさ:50%
- 視野(FOV):104
- FOVアビリティ・スケーリング:無効
- スプリント時の視点の揺れ:小
- 垂直同期:無効
- 解像度適応の目標fps:0
- アンチエイリアス:TSAA
- テクスチャストリーミング割り当て:GPUの最大メモリ容量
- テクスチャフィルタリング:バイリニア
- アンビエントオクルージョン品質:無効
- サンシャドウ範囲:低
- サンシャドウディティール:低
- 空間光:無効
- ダイナミックスポットシャドウ:無効
- モデルディテール:低
- エフェクトディテール:低
- 衝撃マーク:無効
- ラグドール:低
僕のPCのスペックです、参考までにどうぞ。
GPU:NVIDIA GeForce RTX 3070
CPU:Intel(R) Core(TM) i7-10700
メモリ:16 GB RAM
ビデオ設定の各項目の意味
ビデオ設定の各項目の中でも特に重要なものは以下の通りです。
これにないものは先ほどのを真似しておけばOKです。
- 視野(FOV)
- FOVアビリティ・スケーリング
- 垂直同期
- アンチエイリアス
- テクスチャストリーミング割り当て
- テクスチャフィルタリング
これらの意味について詳しく解説していきます。
視野(FOV)
この視野角は人によって好みが異なるため、一概にこの数値がおすすめというのが難しい項目です。
プロの中では、90、104、110の3つの使用率が多いので、この3つを全て試してみて、しっくりきたものに決定するのがおすすめです。
こちらの記事でこの3つの視野角について考察しているのでぜひご覧ください。
FOVアビリティ・スケーリング
こちらは、6月30日のアプデで新しく追加された機能になります。
「FOVアビリティ・スケーリング」とは、速度を上げる移動アビリティを使用する際に視野角を拡大してくれる機能のことをいいます。
例えば、ブラッドハウンドのハンティングビーストやオクタンの興奮剤などが当てはまります。
これを有効にすると視野角が拡大され、無効にすると視野角が一定になります。
ですから、視野角の変わらない「無効」にするのがおすすめです。
この記事で、有効にしたときと無効にしたときの視野角を比較しているので、気になる方はぜひご覧ください。
垂直同期
垂直同期は遅延発生の原因となるため、真っ先に「無効」にしましょう。
スペックが低い場合は、有効にする場合もあります。
アンチエイリアス
アンチエイリアスは有効にすると、オブジェクトがより滑らかに見える設定です。
有効にするとGPUへの負荷は高くなりますが、見やすくなるので僕はTSAAにしています。
GPUのスペックが足りない方は「なし」でも大丈夫です。
テクスチャストリーミング割り当て
テクスチャストリーミング割り当ての設定が高いほど画質が滑らかになり、低いほど画質が荒くなります。
これについては、お使いのPCのグラフィックボードのメモリ容量(VRAM)によって変えましょう。
一度、テクスチャストリーミング割り当てを「なし」にすると下の画像のように赤字でVRAM容量を検出してくれます。
VRAM容量を確認出来たら、このVRAM容量の値を超えないように設定しましょう。
ちなみに僕はVRAM容量は8GBですが、フレームレートを安定させたいので「高(VRAM:4GB)」にしています。

テクスチャフィルタリング
テクスチャフィルタリングの設定は「バイリニア」がおすすめです。
なぜなら、最高設定にしても、GPUの負荷が高くなるだけであまり違いを実感できなかったからです。
ビデオ設定が終わったらモニターを見直すべき
最大で何FPS出るか確認しよう
先ほど説明したビデオ設定が完了したら、確実にフレームレートが向上しているはずです。
通常、PC版のAPEXはフレームレートが144で制限されています。
ですから、その上限を開放して、最大どれくらいのフレームレートが出るかどうかを確認してみましょう。
Steam版の方はライブラリからAPEXを閉じた状態で、右クリック>プロパティを選択してください。
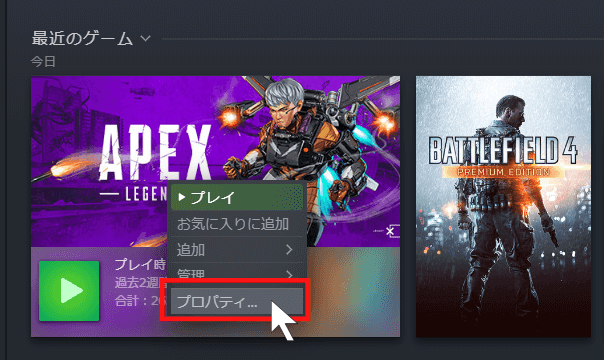
そして、軌道オプションのところに、「+fps_max unlimited」と入力してください。
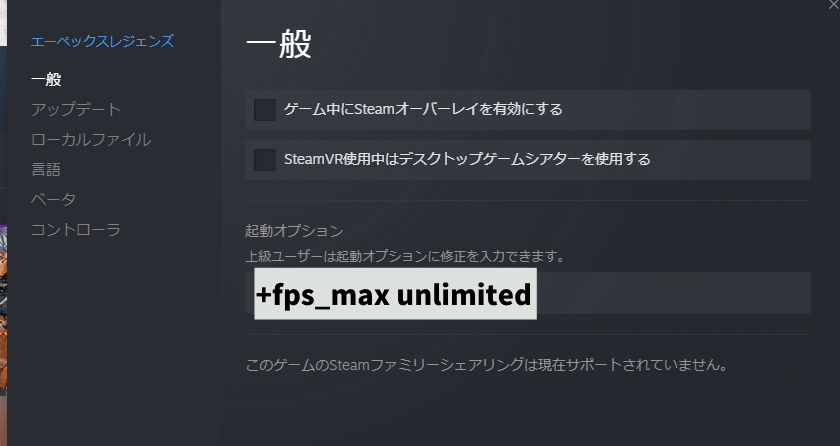
そしてAPEXを起動して、射撃訓練場でどれくらいフレームレートが出るのかを確認し、その数値を覚えておいてください。
最大フレームレートに合ったモニターを選ぼう
皆さんが普段使っているモニターはのリフレッシュレートは、先ほど計測した最大のフレームレートの数値を超えていますか?
超えている方はOKですが、もし超えていない方はモニターを新しく用意するのをおすすめします。
なぜなら、240fpsでるのに144HzのモニターでプレイしていたらPCの持っている力を最大限活かすことができないからです。
144fpsでるのに60Hzのモニターを使っているという方も同様です。
モニターの選び方がわからない方向けに、こちらの記事で「モニターの選び方、おすすめモニター」についてまとめていますのでぜひご覧ください。

モニターの設定はできているか確かめよう
まず、Windowsの検索ボックスで「ディスプレイの詳細設定」と検索して、「ディスプレイの詳細情報を表示します」をクリックしてください。
そして、次のような画面になったら、「ディスプレイ1のアダプターのプロパティを表示します」をクリック。
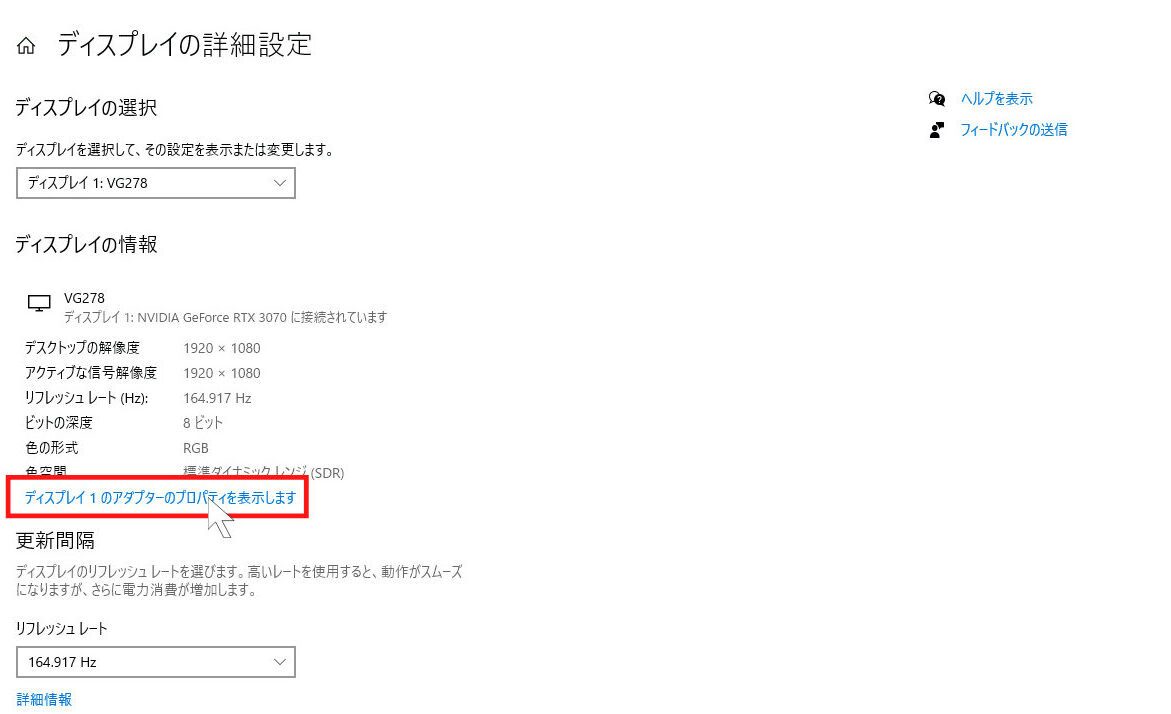
そして、プロパティが開けたら、「モニター>モニターの設定」から画面のリフレッシュレートがお使いのモニターの最大の数値になっているか確認してください。
ちなみに僕のモニターは最大165HzまでなのでこれでOKです。

リフレッシュレートがきちんと設定されていないと、せっかくの良いモニターも実力が発揮できないので忘れずに設定しましょう。

僕が使っているモニター
まとめ
今回は以下の内容について解説していきました。
- プロの愛用するビデオ設定
- ビデオ設定の各項目の意味
- ビデオ設定後にすること
ぜひこのビデオ設定でさらなる上達を目指してみてください。